파일탐색기를 사용하다 갑자기 파일이 사라지는 경험 한 번쯤 겪어보셨을 텐데요.
휴지통을 확인해도 파일이 삭제되지 않았다면 숨긴 항목으로 파일이 보이지 않을 수 있습니다.
이유를 알 수 없는 파일 숨김 현상
윈도우에는 파일을 효과적으로 관리하고 사용할 수 있도록 숨긴 항목이라는 기능이 존재하는데요.
간혹 자주 사용하던 문서 파일이 갑자기 사라지는 경우가 발생합니다.
특히 열심히 작업해 놓은 엑셀 파일이 사라지거나 하면 정말 골치가 아플 수 있는데요.
실제 사례를 예시로 들어 숨긴 파일에 대한 해결책을 알아보도록 하겠습니다.
갑자기 안 보이는 엑셀파일
회사에서 파일관리 편의성을 위해 나스를 사용하고 있는데요.
관리부 소속 과장님이 중요한 파일이 삭제되었다고 복구할 수 있는 방법을 물어봤습니다.
나스의 경우 스냅샷 기능이라고 하여 일정 시점에 저장이 되어 언제든 복구할 수 있도록 되어 있는데요.
시점 저장 기능뿐 아니라 휴지통 기능을 사용하면 일반 PC를 사용하는 것처럼 삭제된 파일의 간단한 복구도 가능합니다.
스냅샷의 단점은 일정 시점에 대한 복구 기능이기 때문에 시점이 길게 설정되어 있을 경우 무용지물일 수 있는데요.
이번 사안이 그런 케이스였습니다. 최근에 작성한 파일이라 남아있지 않았는데요.
마지막 방법인 휴지통을 확인해 봤는데 휴지통에도 파일이 있지 않았습니다.
혹시나 싶어 다른 PC에서 동일한 경로로 들어가 보니 숨긴파일로 처리가 되어 있는 걸 확인할 수 있었는데요.
방법을 찾지 못해 답답했었는데 간단히 해결하게 되어 한숨을 돌린 적이 있습니다.
숨긴 파일 보기 및 해제 방법
숨긴 파일 테스트를 위해 숨긴파일이라는 텍스트 파일을 만들어 숨김처리를 하였습니다.
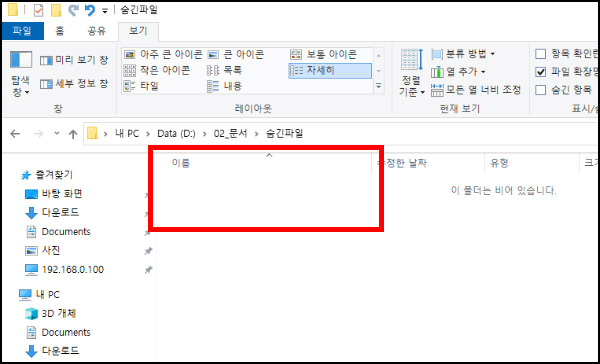
파일이 실제 존재하고 있지만 숨김처리를 하였기 때문에 보이지 않습니다.

숨긴 파일 보기나 해제 방법은 매우 간단합니다.
1. 상단 메뉴 중 보기를 눌러주세요.
2. 중간 메뉴 우측 항목에 숨긴 항목이라는 부분을 체크합니다.
3. 숨긴 파일이 나오게 됩니다.
4. 숨겨진 파일의 아이콘은 투명한 상태로 표시가 됩니다.
5. 다시 숨긴 항목을 눌러 체크를 해제하면 파일이 보이지 않게 됩니다.
숨긴파일 상태를 해제하기 위해서는?
숨긴파일 기능이 굳이 필요하지 않은 파일의 경우는 숨긴파일 상태를 해제 후 사용하는 게 좋은데요.
어떻게 설정해야 하는지 모르시는 경우가 많더라고요.
클릭 몇 번만 하면 쉽게 해제할 수 있으니 천천히 따라 해보세요.

1. 숨김 처리가 된 파일을 선택 후 마우스 우클릭을 하여 속성을 눌러줍니다.
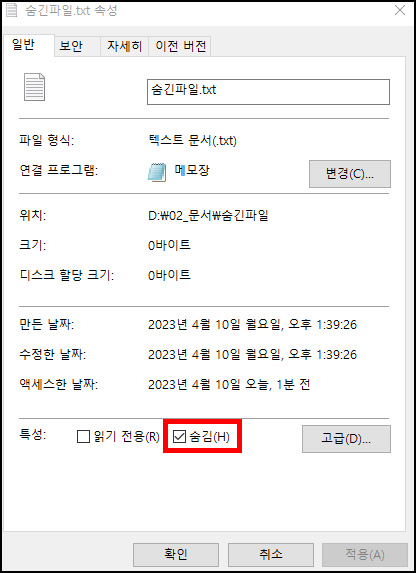
2. 일반 탭에서 하단에 위치한 숨김 상태의 체크를 해제 후 확인을 눌러주면 숨김 상태가 해제됩니다.
3. 반대로 숨김 상태를 적용하고 싶다면 숨김 체크 후 확인을 눌러주시면 됩니다.
윈도우98, 윈도우XP, 윈도우7, 윈도우10, 윈도우11에 이르기까지 파일 숨김 기능은 비슷하게 적용되어 있다고 볼 수 있는데요. 빌드버전에 따라 보기 옵션이 안보이거나 없는 경우가 있습니다.
그런 경우에는 폴더 옵션(파일 탐색기 옵션)이라는 항목을 찾아주시면 되는데요.

윈도우에서 제공하는 기본 탐색기에 대한 설정을 할 수 있는 옵션창으로 숨김파일 처리뿐 아니라 확장명 숨기기 기능, 제목 표시 방법 등 다양한 옵션을 수정하고 적용해 볼 수 있습니다.
'전자제품' 카테고리의 다른 글
| 인식 안되는 USB 공장초기화 포맷 및 해결 방법 (초보자) (0) | 2023.04.12 |
|---|---|
| 윈도우10 자동 업데이트 완전히 끄기 (멈춤 현상 해결) (0) | 2023.04.11 |
| 윈도우 7 포맷하는법 2가지 방법 (초보자 난이도) (0) | 2023.04.07 |
| RJ45 커넥터와 랜툴로 직접 랜케이블 만들기 (0) | 2023.03.17 |
| 소규모 사무실 나스 네트워크 구성 방법과 후기 (0) | 2023.03.16 |




댓글